It only takes a few basic steps to add page numbers to a document using Microsoft Word.
Page numbers can help your work look more structured and polished, whether you’re working on a report for school, a professional document, or just a personal letter.
This tutorial will guide you through how to add page numbers in Microsoft Word for Office 365 and showing you how to adjust the page numbers to meet your needs.
So, whether you’re a novice or a seasoned user, adding page numbers to your document will be simple for you.
How to Put Page Numbers in a Word Document
- Open the document.
- Select the Insert tab.
- Click the Page Number button.
- Choose a location.
- Select a page number style.
Our guide continues below with additional information on how to add page numbers in Microsoft Word for Office 365.
There are a few different scenarios in which you could find it useful to insert page numbers into a document in Microsoft Word, including the following:
Documentation can be more easily navigated and specific pages can be referred to with less effort if page numbers are used to arrange the material.
Include page numbers in a document can give it a more polished and professional appearance, which is a benefit of including them.
Citing sources: When citing sources in a research paper or other academic document, page numbers are typically needed to be included.
Page numbers are frequently used in legal documents such as contracts and agreements. This is done to verify that all parties are referring to the appropriate page.
Collaboration: If you are working on a project with other people, including page numbers in the document might make it easier for people on your team to quickly reference certain pages.
In general, including page numbers in a document can assist make it more readable and valuable, regardless of whether the document is being used for personal or professional purposes.
Related: This article on how to use double spacing in Microsoft Word will show you how ot apply that type of formatting to an existing document.
How to Insert Microsoft Word Page Numbers
The steps in this article were performed in the Microsoft Word for Office 365 version of the application.
Step 1: Open the document to which you would like to add your page numbers.
Step 2: Select the Insert tab at the top of the Microsoft Word window.
Step 3: Click the Page Number button in the Header & Footer group of the ribbon.
Step 4: Choose a location for the page numbers.
You can select from:
- Top of Page
- Bottom of Page
- Page Margins
- Current Position
Step 5; Click the page location example that you would like to use for your document.
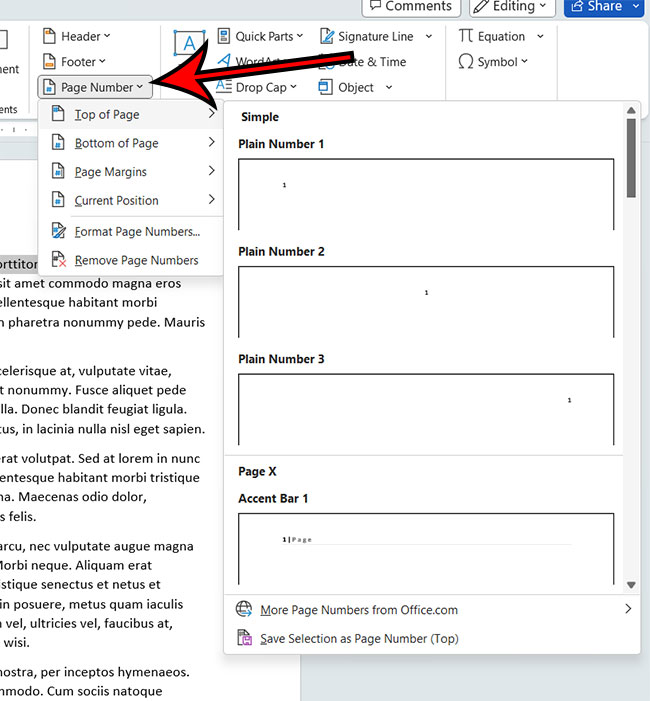
Now that you know how to add page numbers in Microsoft Word for Office 365 you will be able ot apply this type of formatting to any type of document that requires it.
More Information About Microsoft Word Page Numbers
Including page numbers in a document created in Microsoft Word is a straightforward process that can be completed in just a few easy steps.
If you are working on a school report, a business document or even just a personal letter, putting page numbers in your work will help make it appear more polished and structured.
If you would want to change the way the page numbers look, you can right-click on the page number, open the context menu, and then select “Format Page Numbers” from the list of available options.
This will open a dialogue box titled “Page Number Format,” in which you may make adjustments to the number format, alignment, and other choices.
You can also change the starting page number by going to the “Insert” tab, then in the “Header & Footer” group, selecting “Page Number,” then “Format Page Numbers.”
Finally, in the “Page Numbering” tab, you can select “Start at: ” and type the number at which you want the page numbering to begin.
You can also change the starting page number by going to the “Insert” tab, then in the “Page Number” group
If you wish to add page numbers to the whole document, make sure that the cursor is positioned at the beginning of the document before you add the page number.
This will ensure that the page numbers are added correctly.
You can use the “Break” function to divide the pages before adding page numbers to the specific pages if you want to add page numbers to specific pages.
If you want to add page numbers to specific pages, you can use this function.
Altering the font, size, and color of the page numbers, in addition to adding them, is one of the many ways in which you can personalize the appearance of the page numbers.
You may accomplish this by right-clicking on the page number, selecting “Format Page Numbers,” and then selecting the “Font” tab from the drop-down menu that appears.
You have the option to change the page numbers’ typeface, as well as their size and color, in this section.
You can also add a prefix or suffix to the page numbers by going to the “Format Page Numbers” dialog box and adding the prefix or suffix to the “Number Format:” field in the “Page Numbering” tab of the box. This will allow you to add a prefix or suffix to the page numbers.
If you want to delete the page numbers that are now displayed on your document, all you need to do is go to the “Insert” tab, and then in the “Header & Footer” group, pick “Page Number,” and then click “Remove Page Numbers.”
The page numbers will be removed from the document as a result of this action.
Conclusion
In conclusion, including page numbers in a document created using Microsoft Word is a straightforward operation that can be completed with only a few clicks of the mouse.
Regardless of the type of document that you are creating, the inclusion of page numbers will benefit not only you as the document editor, but other people that might be reading the document in the future.
You have the ability to personalize the look of the page numbers by altering the font, size, and color of the numbers, as well as adding a prefix or suffix.
In addition, if you ever find that you need to delete the page numbers, you may do so quickly and effortlessly with only a few clicks of the mouse.
Matthew Young has been writing tutorials about Microsoft Word and other Office applications for many years. His writing can be found on dozens of websites.
