Microsoft Word provides you with an assortment of tools that you can use to format the content in your document.
You are likely already familiar with how to change a font or make some of your text bold, but there are some other useful options that aren’t as easy to find.
One helpful setting will allow you to type in small capital letters.
Our tutorial below will show you where to locate this setting so that you can start to apply small caps in Word for Office 365 today.
How to Type in Small Caps in Microsoft Word
- Open the document.
- Choose the Home tab.
- Click the Font Settings button.
- Check the Small Caps box.
- Click OK.
Our guide continues below with additional information on how to apply small caps in Word for office 365, including pictures of these steps.
If you’ve ever tried to type in all capital letters in a document, then you’ve almost certainly used the “Caps Lock” key to do this.
But when you use caps lock or the Shift key to capitalize a letter, it will be the larger standard capital letters.
While these traditional large caps are used in most standard documents, you might have seen a small version of capital letters that you may wish to use instead.
Our tutorial below will show you how to type in small caps in Word for Office 365 with a special font option that you can find on the Font Settings menu.
How to Use Small Capital Letters in a Word Document (Guide with Pictures)
The steps in this article were performed in the Microsoft Word for Office 365 version of the application, but will also work in most other versions of Microsoft Word as well.
Step 1: Open an existing document or create a new document in Microsoft Word.
Step 2: Select the Home tab at the upper-left corner of the window.
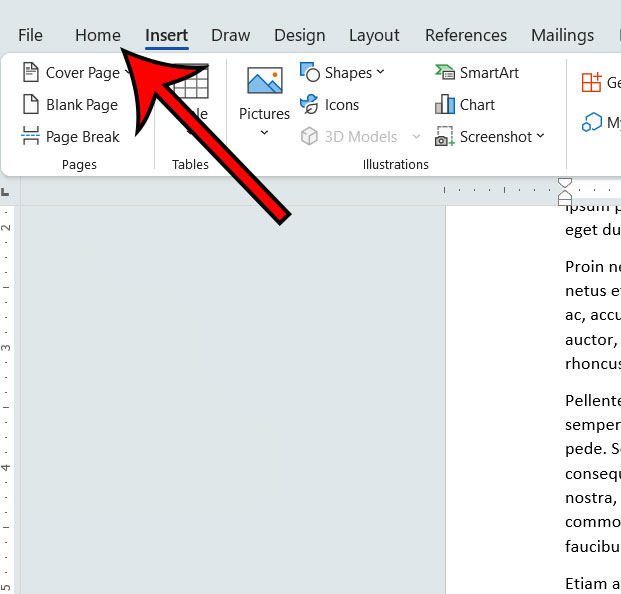
Step 3: Click the small Font Settings dialog box launcher in the Font group of the ribbon.
It’s a very small button, at the bottom-right corner of the Font section. it looks like a box with a diagonal arrow in it.
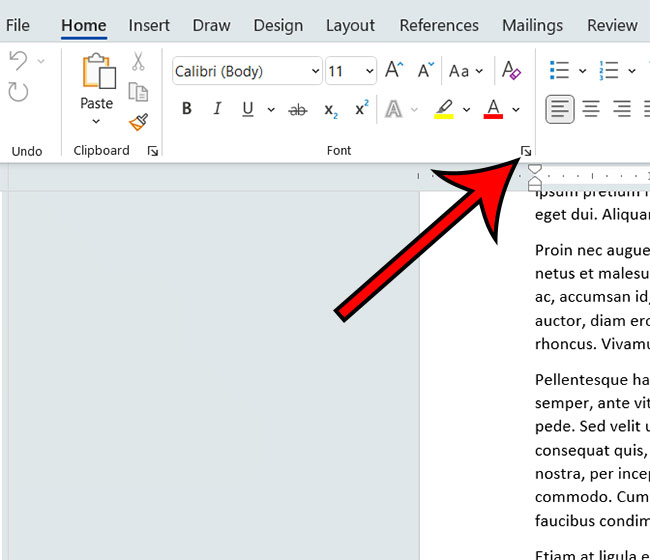
Step 4: Check the box to the left of the Small caps option in the Effects section or the Font dialog box.
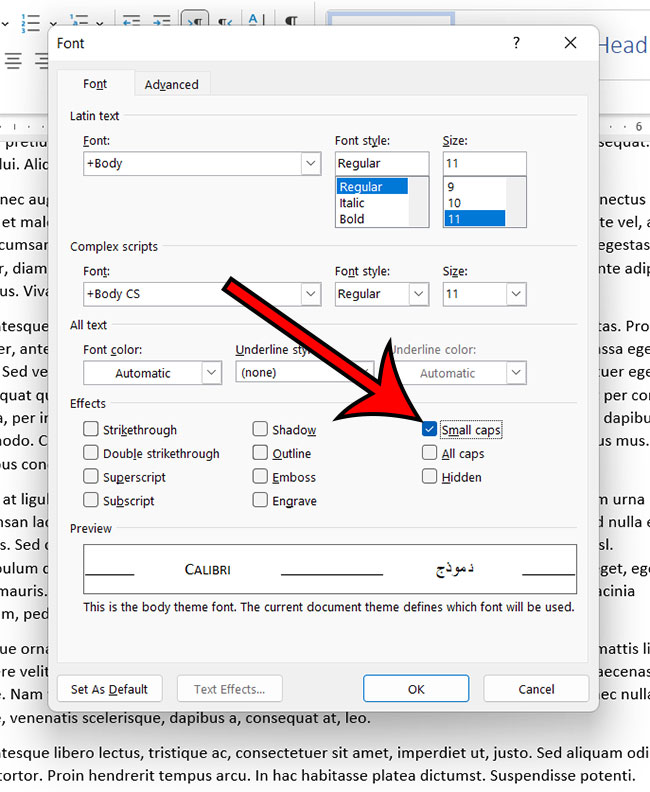
Step 5: Click the OK button at the bottom of the window.
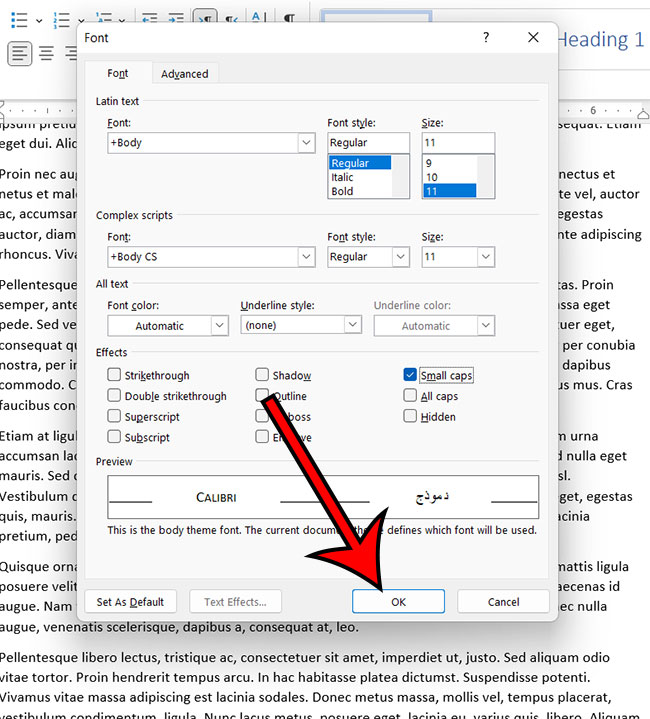
Now that you know how to apply small caps in Word for Office 365 you will be able to use this style of typing whenever you wish to add that effect to one of your documents.
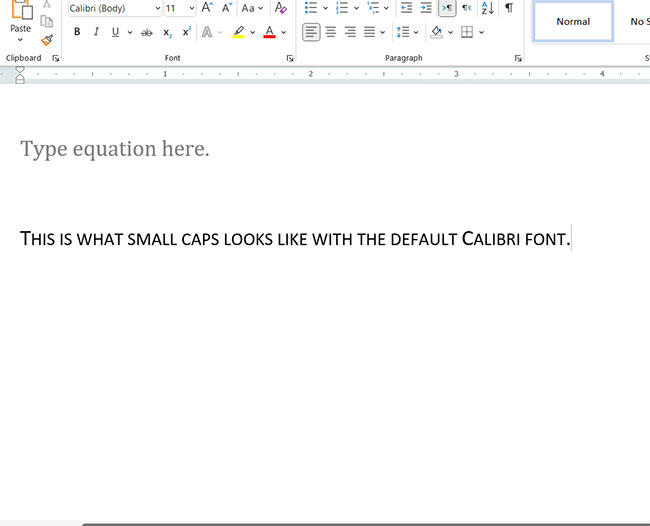
The image above shows an example of what small caps look like if you are typing in the default Calibri font in Word.
More Information About Microsoft Word Small Caps
Our article above discusses typing new content in small caps, but you can add one more step to this process if you want to change your existing content to small caps.
Simply select the text to convert to small caps first, then process with the Home > Font Settings > Small caps process outlined in the tutorial above.
The Small caps feature can be a pretty visually appealing type of formatting if you are making something like a flyer or newsletter.
You can also use various formatting options like font colors, font highlights, and other fonts to change the way it looks.
For most fonts, any letters that you capitalize in the small caps format will be slightly larger than the regular letters.
If you have content that is already in small caps and you wish to remove the small caps formatting, then you can use your mouse to select that text, then go to Home > Font Settings > and uncheck the box next to Small caps to remove it.
The text will revert to the normal font case after you click OK.
There are a bunch of other font styles that you can use on the Font dialog box in the Effects section. These include:
- Strikethrough
- Double strikethrough
- Superscript
- Subscript
- Shadow
- Outline
- Emboss
- Engrave
- Small caps
- All caps
- Hidden
You can also use the Set as Default button at the bottom of the Font window if you would like to apply any of these options automatically to new documents that you create.
Matthew Young has been writing tutorials about Microsoft Word and other Office applications for many years. His writing can be found on dozens of websites.
