Saving documents is a critical part of the document creation process.
In fact, you could probably make the argument that it’s the most important part, so if you are working on a document in the Word app on your phone, then you will probably want to know how to do it.
Our tutorial below will show you how to save a document in the Microsoft Word iPhone app so that you won’t lose the work that you have performed in the app.
How to Save a Word Document on an iPhone
- Open the Word iPhone app.
- Open your document.
- Perform any edits.
- Tap the three dots at the top-right.
- Touch the Save button.
Our guide continues below with additional information on how to save a document in the Microsoft Word iPhone app.
The mobile version of the Microsoft Word app that you can use on your iPhone features many of the same tools that you would find in the desktop version.
This lets you get some work done while you aren’t in front of your computer.
But once you have finished your document edits, you will want to make sure that everything has saved, and you haven’t wasted your time.
Our article below will show you where to find the app option so that you can save your document in the Microsoft Word iPhone app.
Related: Check out our article on how to use double spacing in Microsoft Word if you need that type of formatting in your document.
How to Save Microsoft Word iPhone Documents
The steps in this article were performed on an iPhone 13 in the iOS 16 operating system, using the most current version of the Microsoft Word iPhone app that was available when this article was written.
Step 1: Find the Microsoft Word app on your iPhone and open it.
Step 2: Select the document that you want to edit, or create a new one.
Step 3: Make whatever edits you need ot make to the document.
Step 4: Tap the three dots at the top-right corner of the screen.
Step 5: Touch the Save button to complete the process.
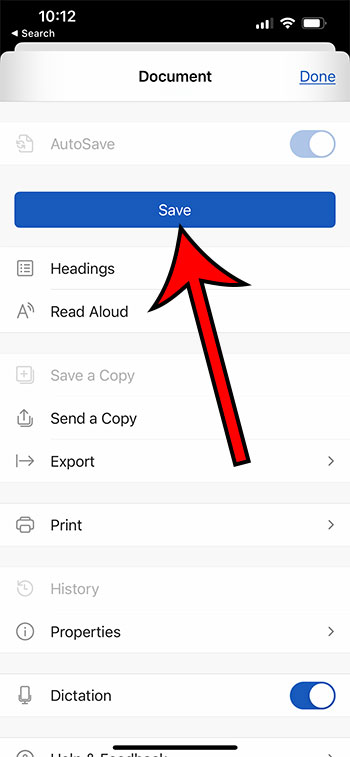
Note that there is an Autosave option here as well, which may already be turned on. You can use this to let the Word iPhone app automatically save your file as you are editing it.
Now that you know how ot save a document in the Microsoft Word iPhone app, you will be able to perform document edits on your phone without worrying that your work will be lost.
More Information About Working With Microsoft Word Documents on the iPhone
The tutorial above assumes that you already have the Microsoft Word app on your iPhone. If not, you can download it here.
The widely used word processor, Microsoft Word, has a mobile app version that you can get for your iPhone or Android device from their corresponding app stores.
Users are able to create, edit, and view Word documents on their iOS devices, including their iPhones and iPads.
The app comes with many of the same features as the desktop version, including the capability to add text, images, and formatting, as well as the option to collaborate on documents in real time.
In addition, Microsoft Word users are given the ability to view their papers stored in the cloud by utilizing either OneDrive, SharePoint, or Dropbox.
The application can be downloaded from the Apple App Store for free, but in order to use some of its more advanced features, you might need to have an Office 365 subscription.
There may be some limitations or differences in functionality between the desktop version of Microsoft Word and the mobile version of the software that is available for the iPhone.
Despite the fact that the mobile version of Microsoft Word for the iPhone includes many of the same features as the desktop version, when compared to the PC version, you might find that you can’t perform some of the following actions when editing documents on your iPhone
- Options for more advanced formatting
- Working with particular plug-ins or macros
- Innovative options for the layout, including tables, columns, and sections
- The ability to work with specific kinds of papers, such as those that contain intricate charts or images
- Using some capabilities, such as editing documents in split mode, which call for a larger screen than what the iPhone offers.
Despite this, the iPhone app is still a very powerful word-processing tool that is capable of handling the vast majority of the usual document editing jobs and even more with the assistance of an Office 365 subscription.
Matthew Young has been writing tutorials about Microsoft Word and other Office applications for many years. His writing can be found on dozens of websites.
