Small caps in Word 2013 are lowercase letters designed as smaller uppercase letters. To use them, select your text, navigate to the Font dialog box via the Home tab, and check ‘Small Caps’. They enhance professionalism, improve readability, and offer design flexibility. However, avoid overuse and be mindful of compatibility issues.
Have you ever noticed those tiny capital letters in printed documents and wondered how to get them in your Word documents? You’re in luck. Today, we’re diving deep into the world of small caps in Word 2013. Buckle up!
What Are Small Caps?
Small caps are, simply put, lowercase letters that appear as tinier versions of uppercase letters. They’re not just shrunken letters, though! These are designed to align perfectly with the larger uppercase letters, creating a uniform and professional look.
Related: Mastering the Basics of Microsoft Word
Why Use Small Caps?
Aesthetic Appeal
Imagine a book title with the first letter of every word in a large uppercase and the rest in small caps. Looks neat, right? Small caps can give your document a refined touch.
Consistency
Using small caps can help maintain uniformity in your documents, especially if you’re dealing with abbreviations or acronyms.
Highlighting Without Shouting
Want to emphasize something without using all caps, which can seem like you’re shouting? Small caps to the rescue!
How to Use Small Caps in Word 2013:
1. Select Your Text
Click and drag your mouse to highlight the text you want to convert.
2. Navigate to the Font Dialog Box
Go to the “Home” tab, find the “Font” group, and click the tiny arrow at the bottom right. This opens the Font dialog box.
3. Check ‘Small Caps’
In the dialog box, under the “Font” tab, you’ll find a checkbox labeled “Small caps.” Check it, hit “OK,” and voila!
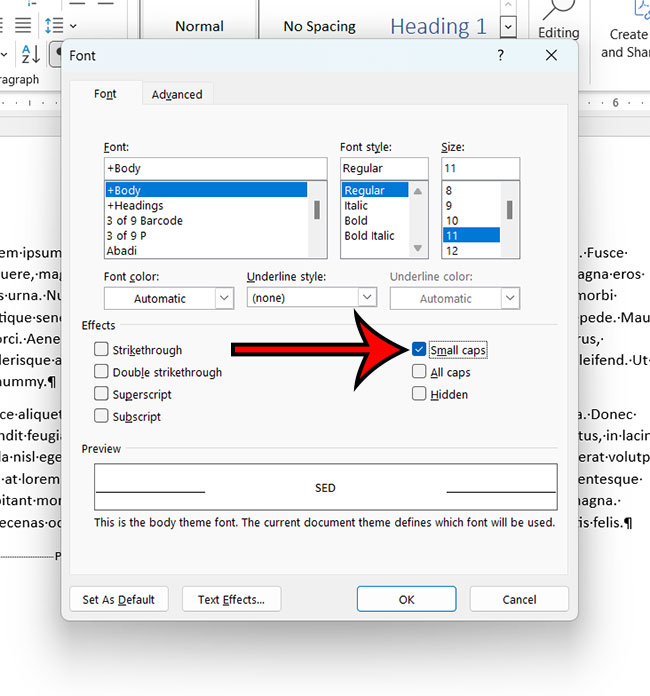
Pros of Using Small Caps:
- Enhanced Professionalism: Your documents look cleaner and more polished.
- Better Readability: It’s easier to read than full uppercase, especially for longer phrases.
- Design Flexibility: They give a unique style to your document without being too distracting.
Cons of Using Small Caps:
- Overuse Can Be Distracting: Just like anything, moderation is key. Don’t overdo it!
- Compatibility Issues: If you’re sharing documents, the receiver’s software might not display small caps properly.
- Can Seem Old-fashioned: To some, small caps might seem a bit dated. It all depends on the context.
Additional Information:
Adjusting Size: If you feel the small caps are too small (or too big), you can adjust the font size just like you would with any other text.
Keyboard Shortcut: For those who love shortcuts, there isn’t a direct one for small caps in Word 2013. But, creating a macro can make your life easier!
Compatibility with Other Versions: If you’re using Word 2013 but sharing with someone on an older or newer version, it’s a good idea to check how your document looks on their end.
Wrapping it Up:
So there you have it! Small caps are a neat little tool in Word 2013 that can elevate the look of your document. Whether you’re a student, a professional, or just someone looking to spruce up their writing, knowing how to utilize small caps can be a game-changer. Now, go and experiment with your documents!
FAQs:
- Can I use small caps in other software besides Word 2013?
Yes, many word processing software offer the small caps feature. - Are small caps the same as just shrinking the font size of uppercase letters?
No, they’re specially designed to align with uppercase letters and have a uniform appearance. - Can I toggle small caps on and off with a keyboard shortcut?
Not directly in Word 2013, but you can create a macro for it. - Do all fonts support small caps?
Most, but not all. Some fonts might not display small caps correctly. - Is it okay to use small caps in formal documents?
Absolutely! As long as it’s done tastefully and enhances readability.
Matthew Young has been writing tutorials about Microsoft Word and other Office applications for many years. His writing can be found on dozens of websites.
